|
Format Styles is a more intelligent execution of formatting. Found in the Home tab, this commonly ignored feature of MS Word automates formatting of headers. To use it, highlight the header/s (either one by one or use Ctrl key to highlight several titles,) then choose as Heading 1. All headers of the same level (outline) should be formatted as Heading 1. (The number 1 refers to outline level, not ‘first header’ or ‘second header.’) Once all headers are highlighted or “tagged” as Heading 1, users can change its format in the Home tab by right clicking on the Heading 1 icon > Modify. From here, change the format of Heading 1 style. More options are found in the Format button on the bottom left part. Once done, click OK and all texts/titles formatted as Heading 1 will update format. Note that second level titles may be formatted as Heading 2 or Heading 3.
Mail Merge is a feature of MS Word used to automate creation of documents, with changes in a few portions of it. It requires a database or at least a spreadsheet where it will get the details of the document (like a letter or envelope.) Mail Merge starts with the database or spreadsheet. It must have the fields needed to make the letters. 1. Prepare the letter or document, leaving a space for parts that will be filled out by Excel data. 2. Click Select Recipients then choose Use an Existing List. Search for the MS Excel or MS Access file. Note that users also have the option to type the list here by choosing Type a New List. 3. In the popup, select the Sheet where the list is found. Then click OK. This would activate the other Mail Merge buttons: Mail Merge can offer creation of Address Blocks or Greeting Line (Dear firstname lastname) but this can also be done manually using the Insert Merge Field option. 4. Edit the document by adding Merge Fields (or adding Greeting Lines or Address Blocks.) 5. Complete all Merge fields. 6. You can click the Preview Results to see each letter. The Word document will update as you navigate the left and right buttons. 7. The Finish & Merge will now give options to either Edit Individual Pages which will create several pages in that same document, each page shows a different entry from the spreadsheet or database, or Print.
Page Breaks and Section Breaks
It is the most common break and is found in two places in the tab: Insert > Pages > Page Break Layout > Page Setup > Breaks > Page 2. Column breaks work the same as page breaks, but only on documents set with multiple column per page. Column breaks become page breaks when the format has been reduced to a single column. 3. Section breaks are similar with Page Breaks, but section breaks produce new sections, visible in the navigation pane. Sections can also start new page numbering (for example, you can have documents divided into two sections—the first sections will use page number format I, II, III, IV, while the second section will use 1, 2, 3, 4, 5.) There is also an option for a Continuous section break which does not produce a new page but produces a new section.
When you have two or more cells with values that you need to merge in one cell, there are several ways to do this in MS Excel. Method 1: Using CONCATENATE The CONCATENATE function is used by identifying the cells which will be combined as one. It is simply done as seen in the image below. You can also add other characters in the string by enclosing them inside quotation marks. In the example below, a space is added to separate the first name and the last name. Method 2: Using the ampersand The ampersand (&) can also be used to combine values of cells. The ampersand is used like an operator, acting as if a glue that combines the cells or values (inside quotation marks as well.) The example below demonstrates how to use ampersand to combine texts. There are new functions in Excel 2019 that can also combine texts. Read about them here.
When you have a string of texts and numbers and you need to extract characters out of it, you can use the LEFT, RIGHT, and MID functions.
LEFT and RIGHT have two parameters: the cell where the values will be taken from, and the number of characters to extract either from LEFT or RIGHT, respectively. (See image, column B and C.) On the other hand, MID has a middle parameter (Column D of image) that determines at what position it should get characters from. Remember that unlike LEFT and RIGHT that has a fixed starting position as to where to get characters from, MID starts somewhere in the middle, therefore, requiring this parameter that points out where it should begin getting characters from the left side. In the example: =MID(A2,6,3) The 6 represents the 6th character from the value: 2015-800-IT The 3 is num_chars. From the start_num, how many characters will be extracted: 2015-800-IT |
Archives
April 2020
Categories |


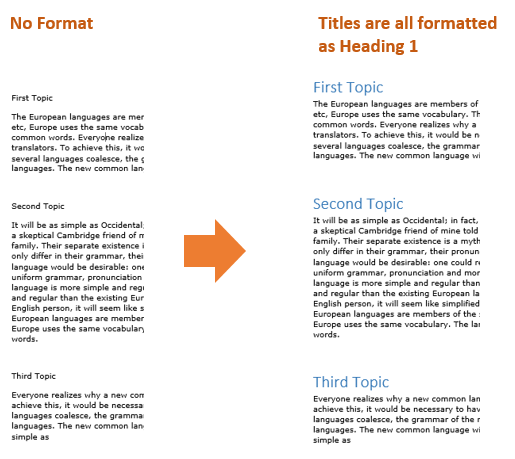
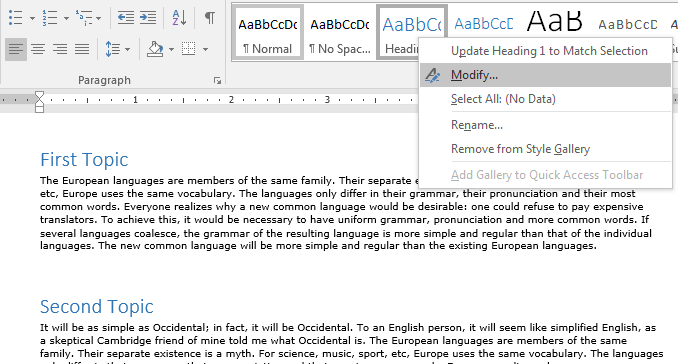
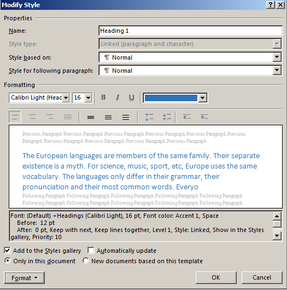
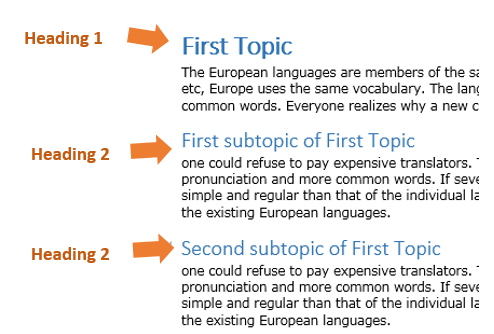

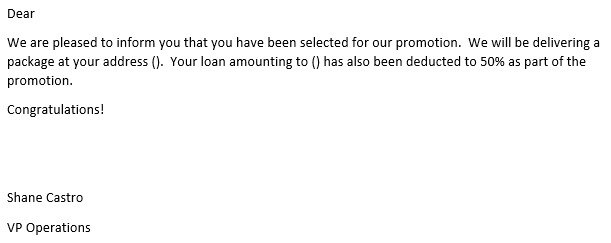
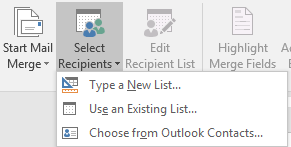
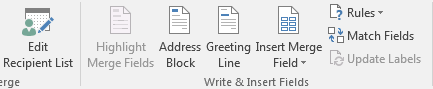
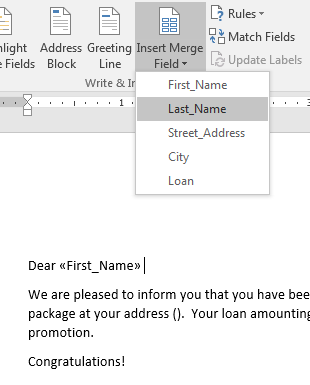

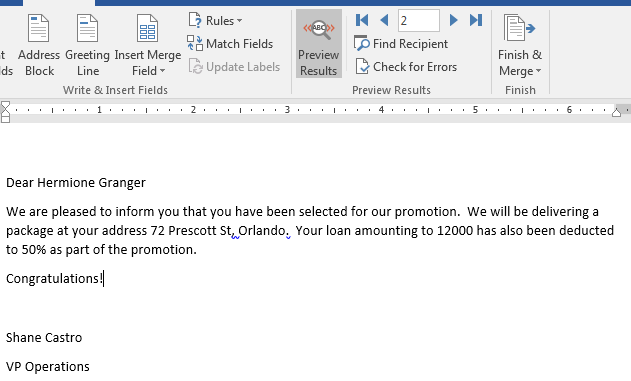
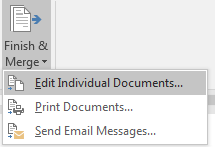
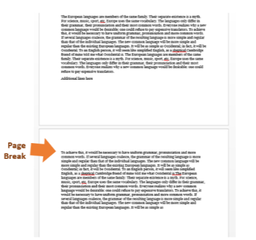
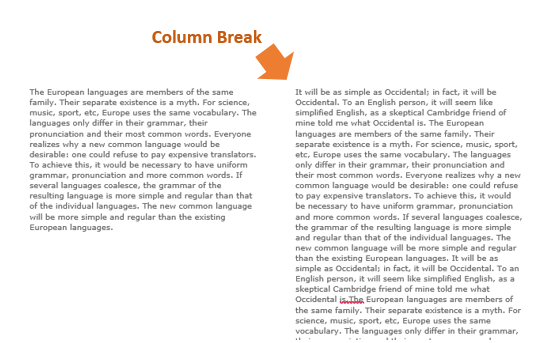
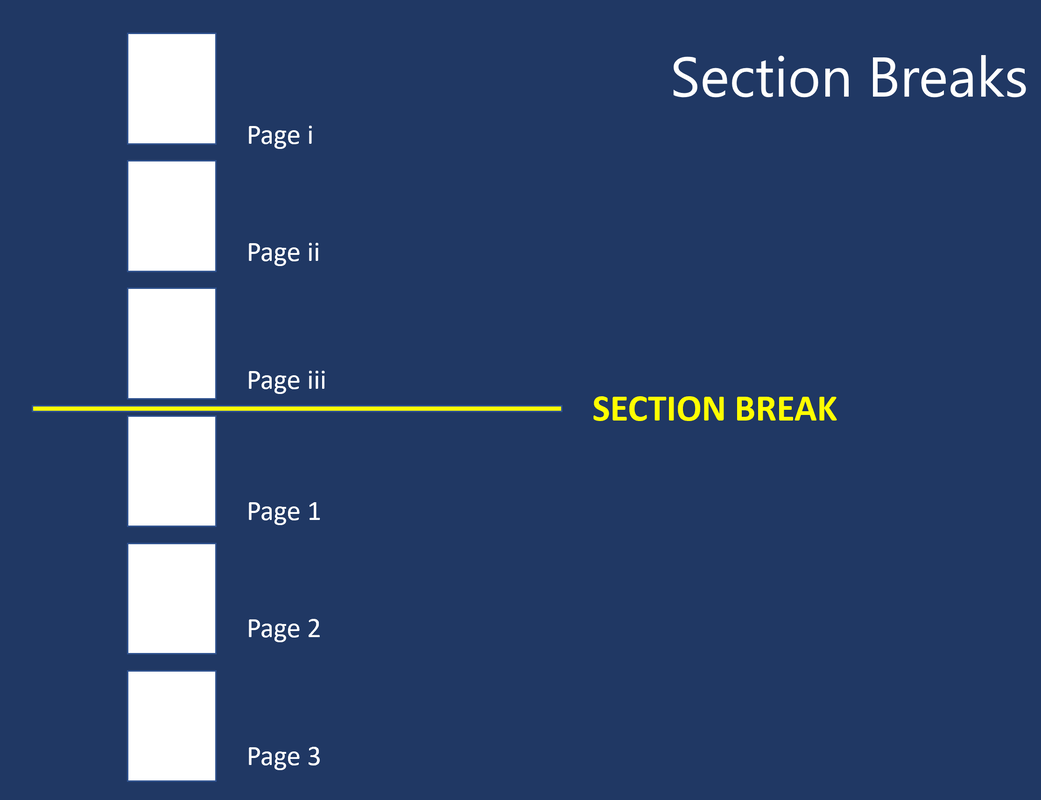
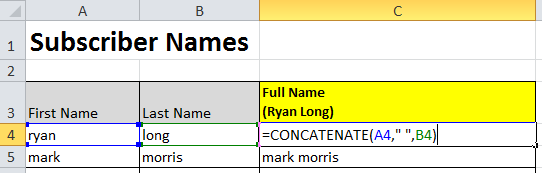
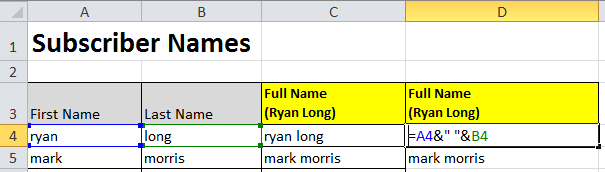
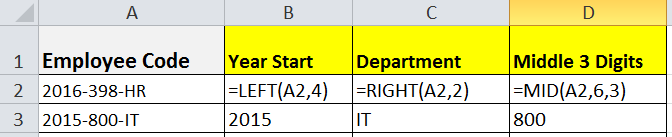

 RSS Feed
RSS Feed